Windows 多用户远程桌面
文章目录
开启远程桌面服务
-
登录管理员账号
-
单击“开始”,搜索“远程桌面”,如下图
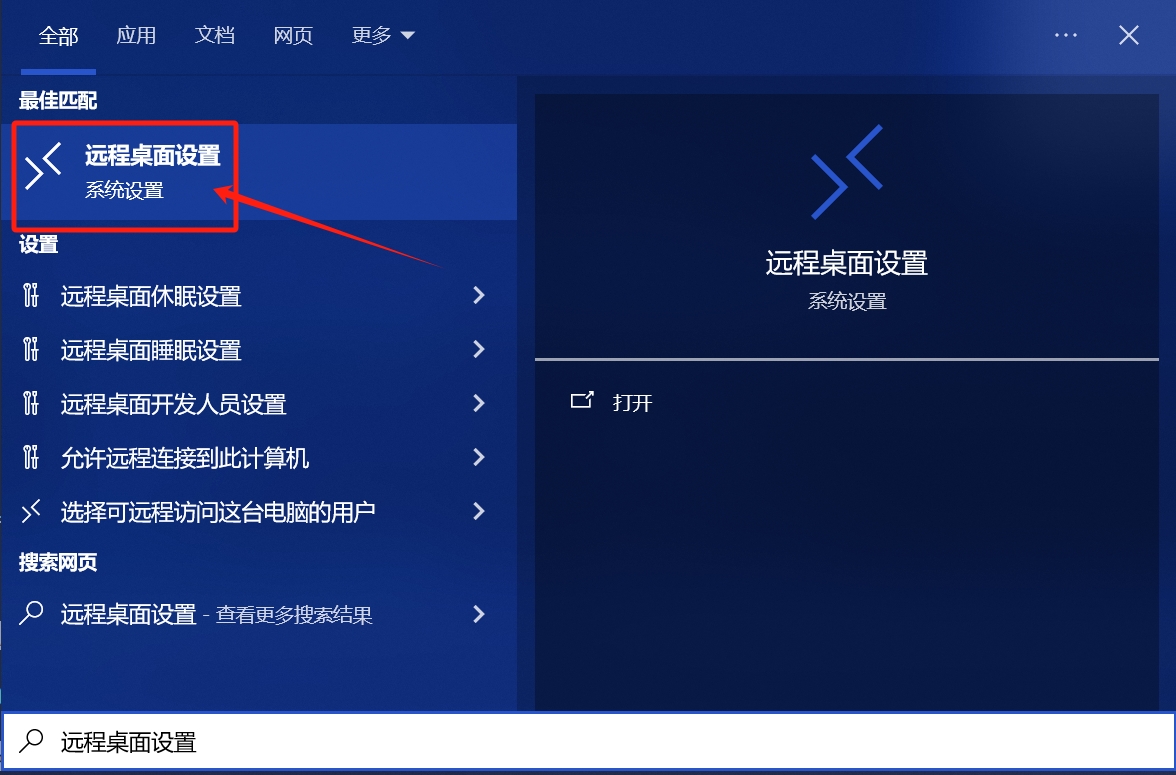
-
开启远程桌面服务,如下图
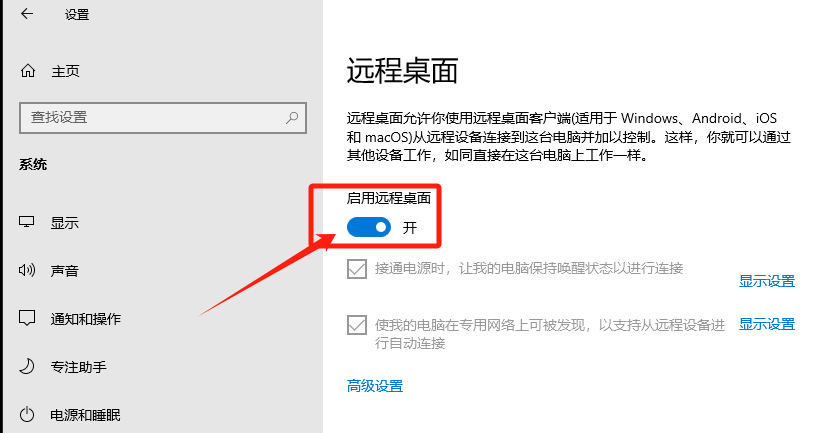
配置多用户登录
-
登录管理员账号
-
快捷键 Win + R,运行“gpedit.msc”,如下图
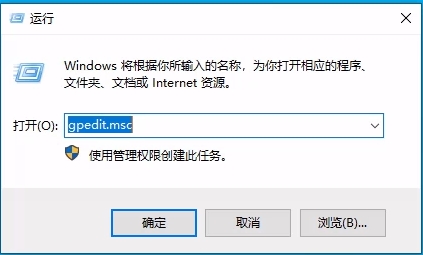
-
点击“确定”,打开组策略编辑器,如下图
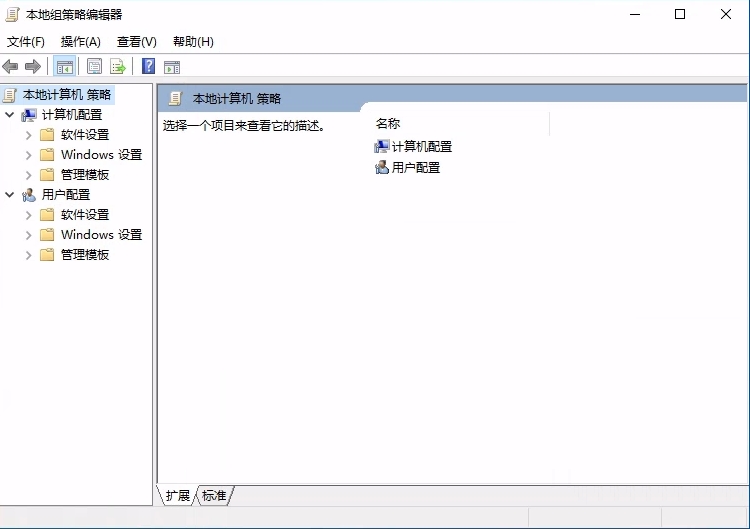
-
选择“计算机配置 - 管理模板 - windows组件 - 远程桌面服务 - 远程桌面会话主机 - 连接”,如下图
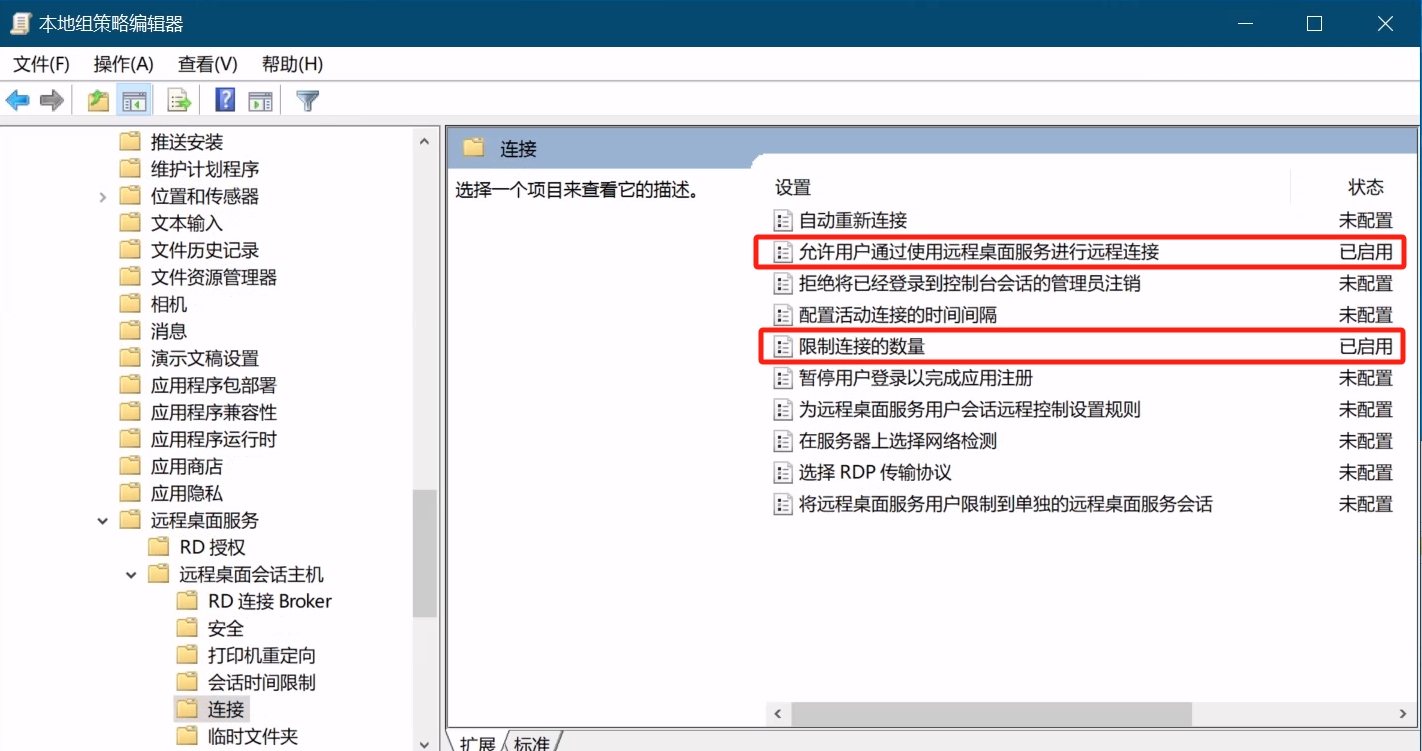
-
修改上图红框中的两个设置项
-
双击“允许用户通过使用远程桌面服务进行远程连接”,启用该设置,如下图
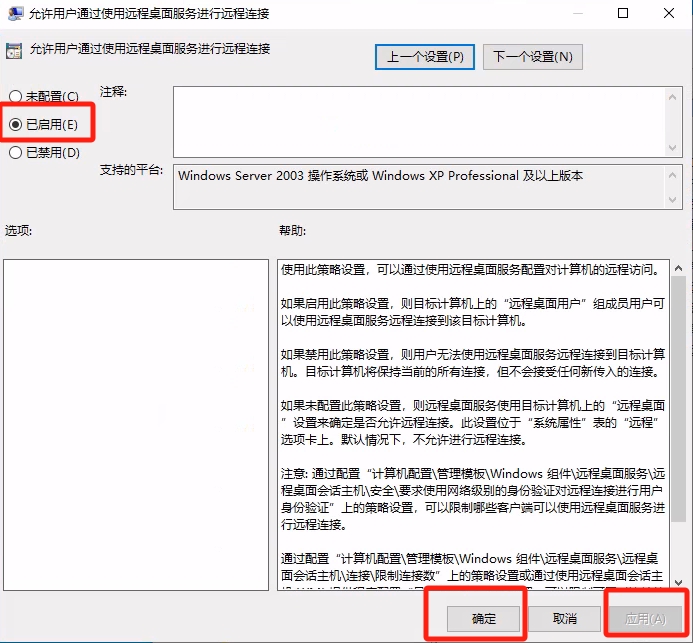
-
双击“限制连接的数量”,启用该设置,并修改选项“允许的 RD 最大连接数”的值是99,如下图
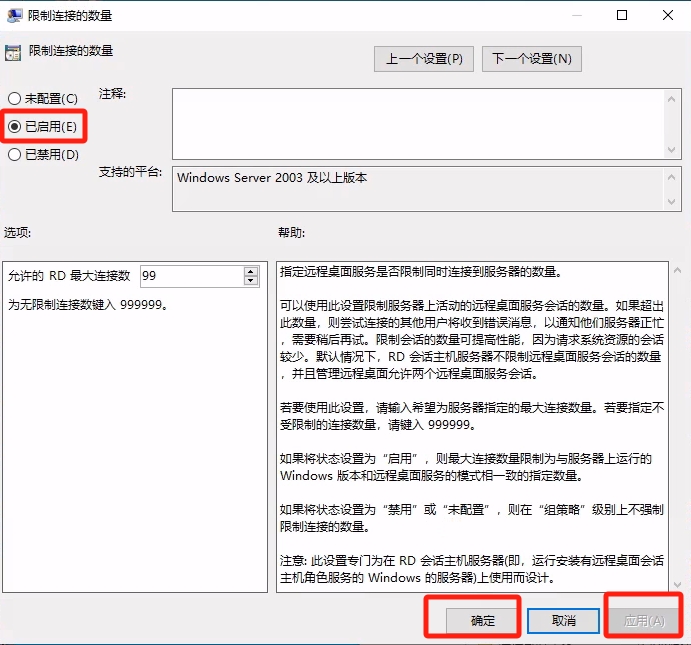
-
默认情况下,同一个 Windows 用户在同一时间只允许一个人远程连接;如果需要多人同时远程连接同一个 Windows 账户,可以双击“将远程桌面服务用户限制到单独的远程桌面服务会话”,禁用该设置,如下图
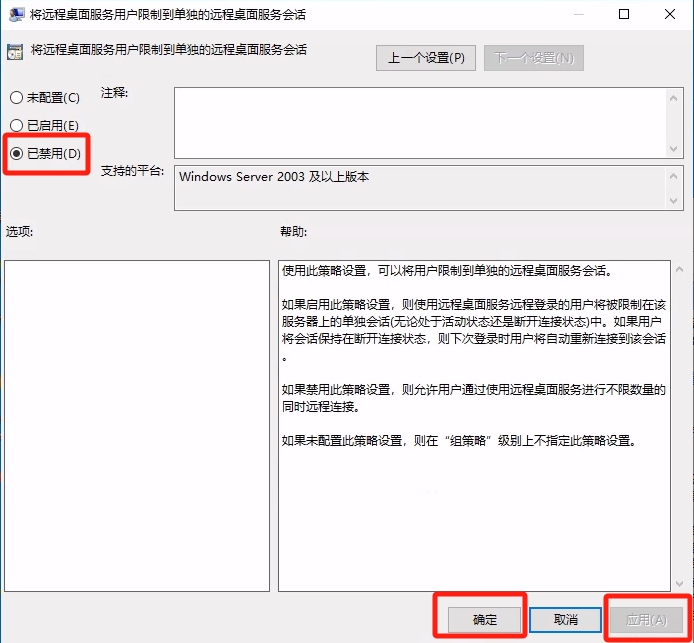
-
安装 RDPWrap
-
浏览器访问: https://github.com/SobieskiCodes/RDPWrap,如下图,如果访问不到,考虑开启系统代理实现科学上网

-
点击“Code - Download ZIP”,如下图

-
下载完成后,解压,右键单击 RDPWrap-master/RDPW_Installer.exe 文件
-
选择“以管理员身份运行”,如下图
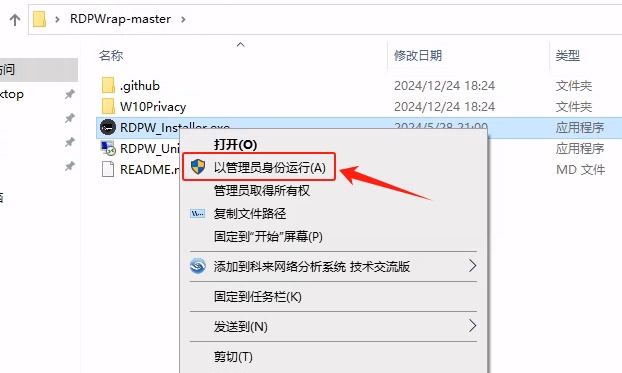
-
安装过程中可能会连接 github 下载数据,建议开启科学上网
-
等待安装完成后,会自动打开 RDPWrap,提示绿色的“Fully supported”,如下图

-
安装失败会提示红色的“Not supported”,需要按下面步骤尝试重新安装
-
卸载已安装的 RDPWrap,右键单击 RDPWrap-master/RDPW_Uninstaller.exe 文件
-
选择“以管理员身份运行”,如下图

-
重启 win10 系统
-
检查网络,配置系统代理实现正常访问 www.google.com
-
重新安装 RDPWrap
-
创建远程用户
-
登录管理员账号
-
右键单击“开始”按钮,选择“计算机管理”,打开“计算机管理”,如下图
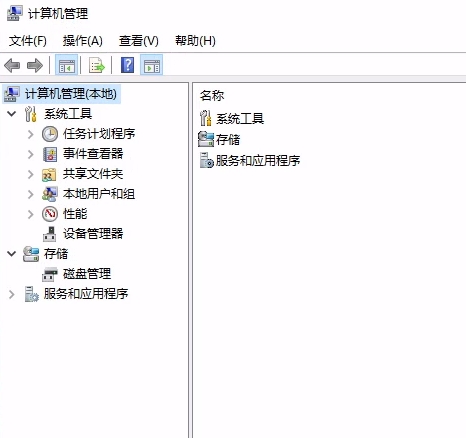
-
选择“系统工具 - 本地用户和组 - 用户”,打开用户列表,在用户列表空白处右键单击,如下图
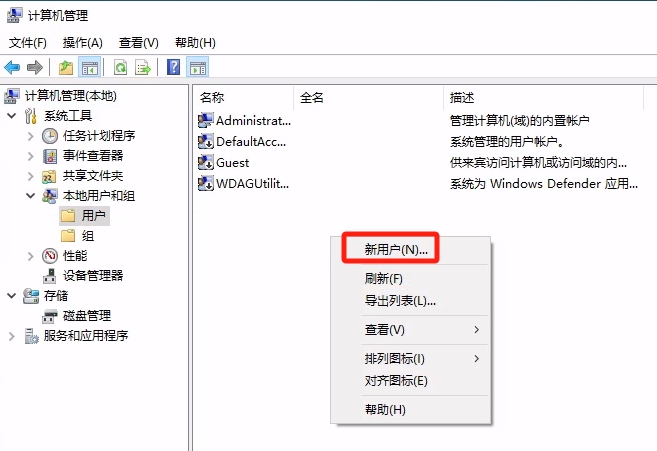
-
选择“新用户”,打开“新用户”弹框,输入“用户名”等信息,选中“密码永不过期”,如下图
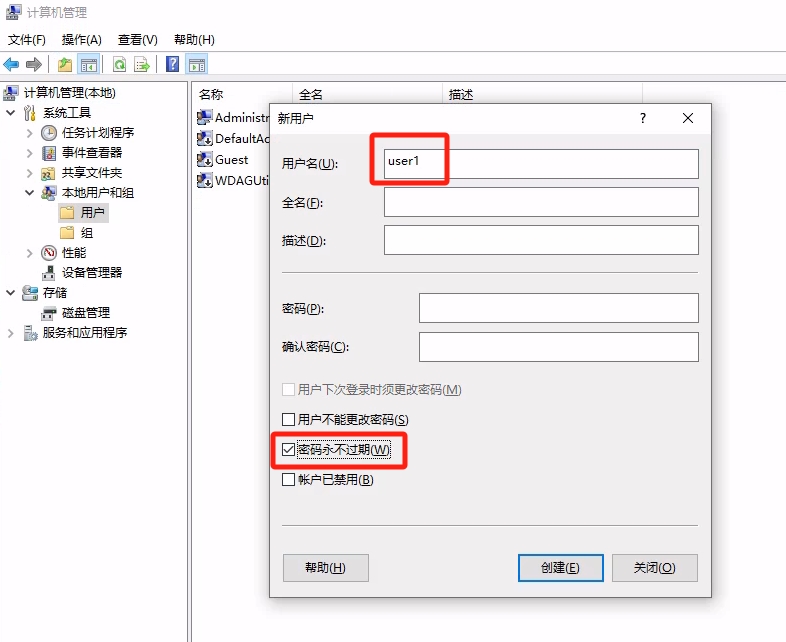
-
单击“创建”按钮,此时输入项自动清空,可以继续创建其他用户
-
单击“关闭”按钮关闭弹框,在用户列表中找到新建的用户,右键单击,如下图
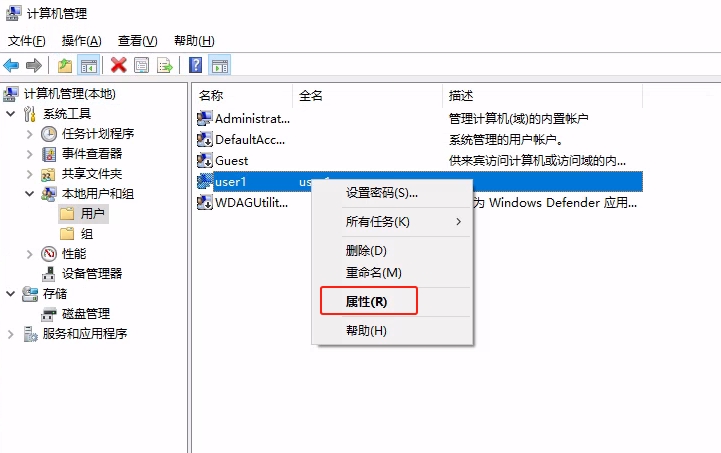
-
选择“属性”,在打开的用户属性窗口,单击“隶属于”标签页,如下图
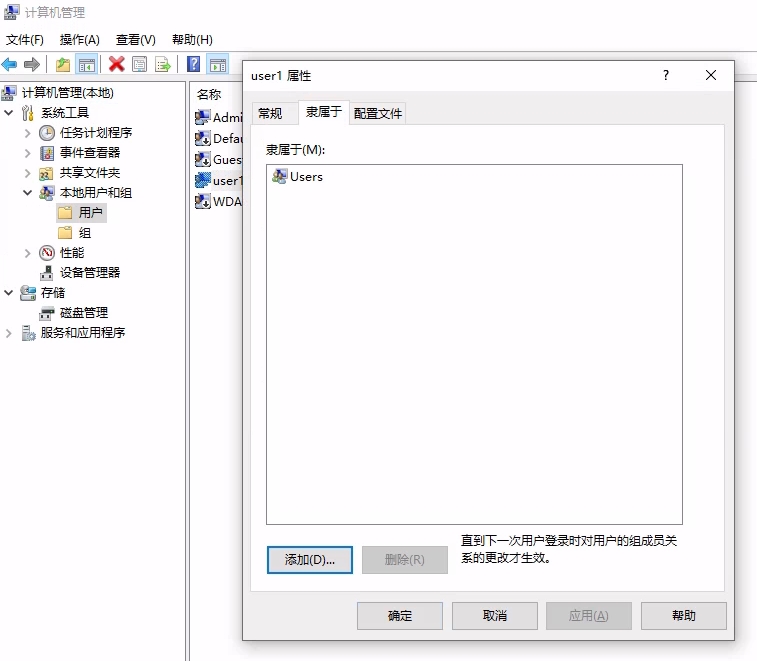
-
单击“添加”按钮,打开的“选择组”对话框,如下图
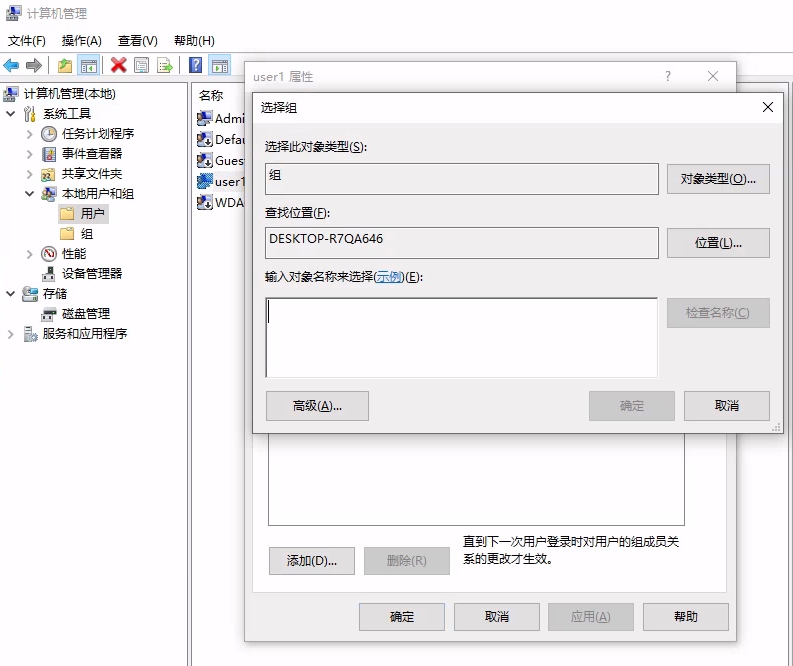
-
单击“高级”按钮,点击右侧的“立即查找”按钮,在“搜索结果”中找到“Remote Desktop User”(倒数第五项),如下图

-
单击“确定”按钮选择该项,再单击“确定”按钮退出“选择组”对话框,返回用户属性窗口
-
此时在“隶属于”标签页下可以看到新增的“Remote Desktop User”,如下图
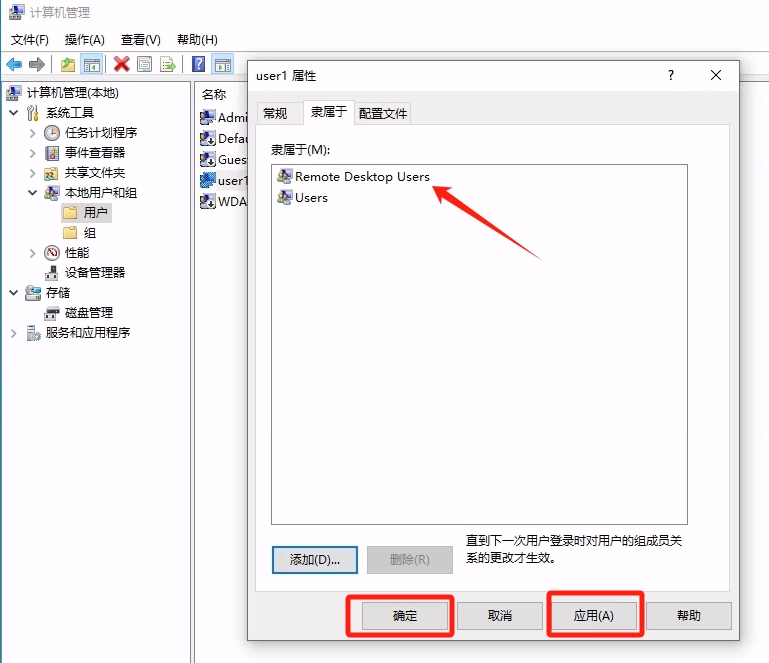
-
单击“应用”按钮和“确定”按钮,关闭用户属性窗口,关闭“计算机管理”窗口,此时就可以用该新增用户远程桌面了
参考
- https://blog.csdn.net/fallingflower/article/details/125215235,youtube_branch 分支
文章作者 Colben
上次更新 2024-12-24